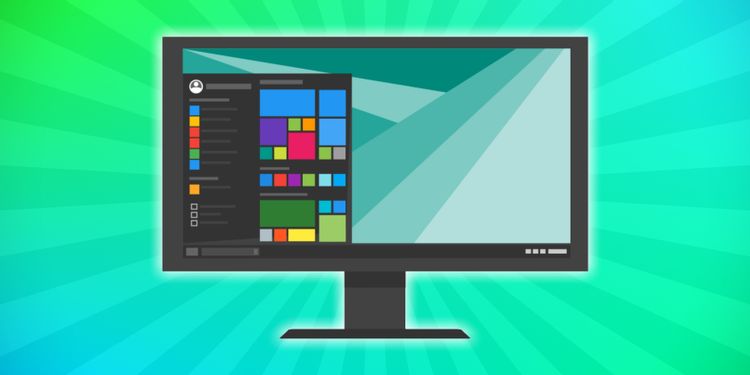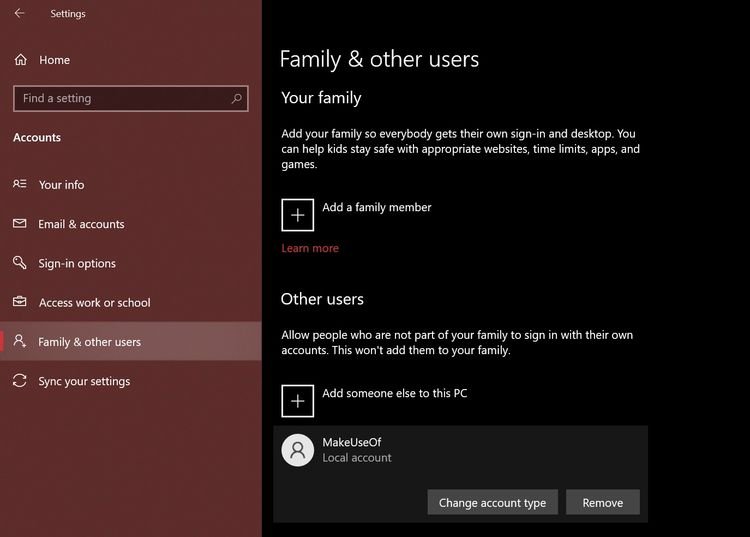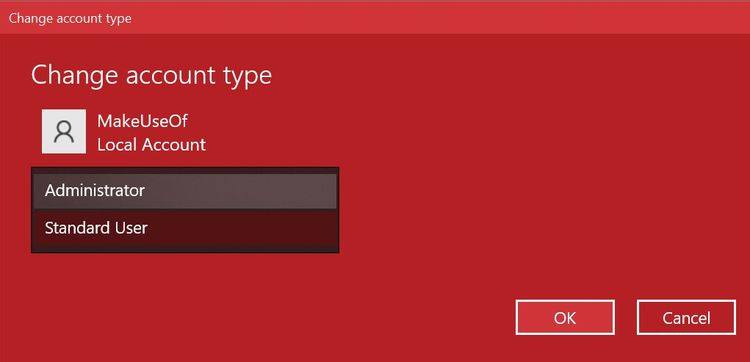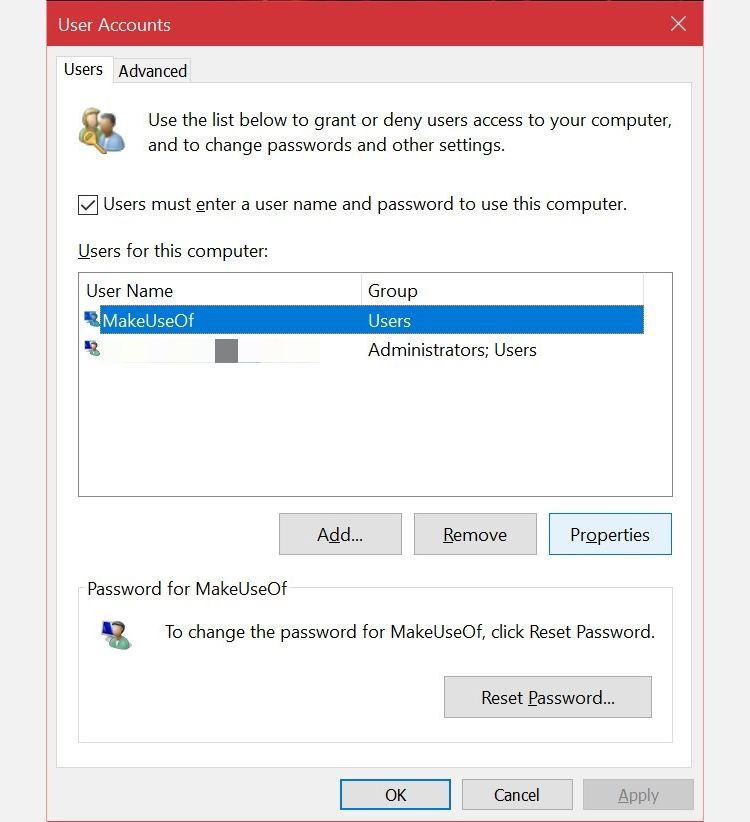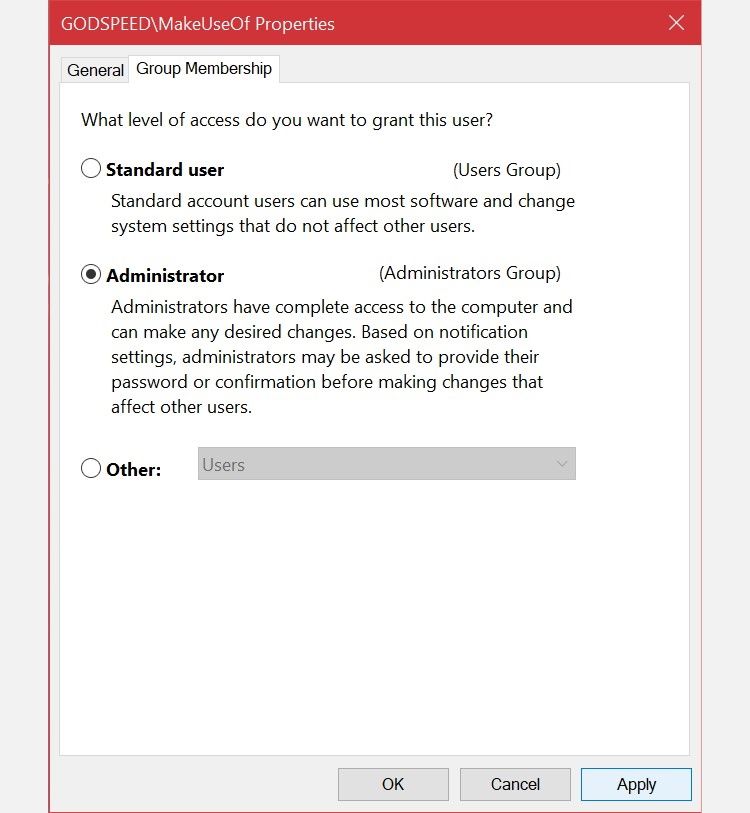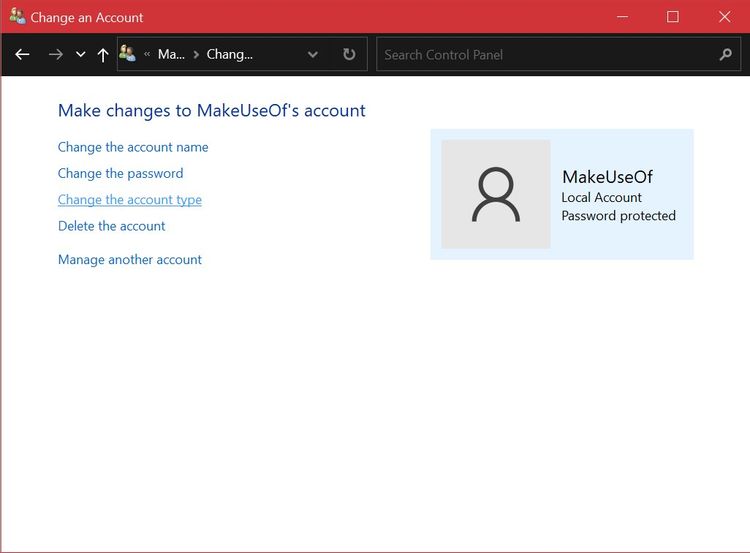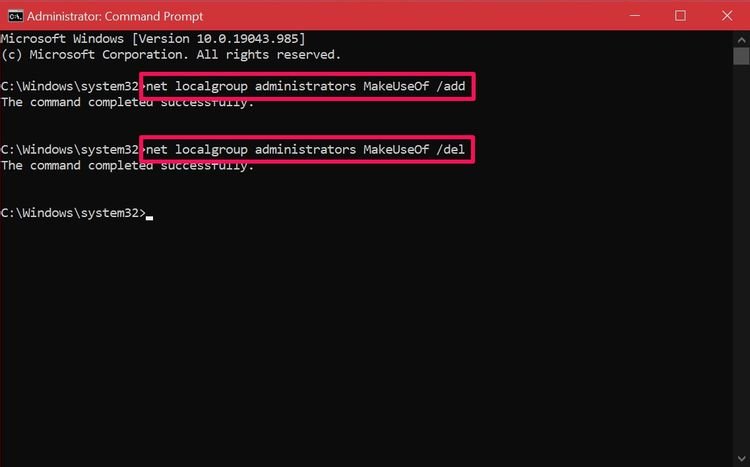هنگام نصب نسخه جدید ویندوز، یک حساب کاربری ایجاد میکنید که امکان دسترسی کامل بر کامپیوترتان را فراهم میکند. اما اگر قرار است از کامپیوترتان به صورت مشترک با شخص دیگری استفاده کنید، احتمالاً مایل نیستید که شخص مقابل هم در حد شما دسترسی داشته باشد.
به غیر از قابلیت ایجاد چندین کاربر، در ویندوز ۱۰ میتوانید با انتخاب نوع حساب یعنی Standard User یا Administrator برای آنچه دیگران روی کامپیوتر شما انجام میدهند محدودیت ایجاد کنید. در این مطلب نگاهی به چهار روش مختلف برای جابجایی بین انواع مختلف حساب کاربری خواهیم داشت .
تفاوت بین حساب کاربری Standard و Administrator در ویندوز ۱۰ چیست؟
با اکانت Administrator شما دسترسی نامحدودی به همه اطلاعات روی سیستم خواهید داشت. در مقابل کاربر Standard قابلیت مدیریت فایلهای سیستمی یا نصب اپلیکیشنهای جدید روی کامپیوتر را ندارد.
البته همه چیز به اینجا ختم نمیشود. با حالت Standard نرم افزارهای موجود که نیاز به دسترسیهای مدیریتی دارند هم قابل اجرا نیستند. همچنین نمیتوان در این حالت تنظیمات تأثیر گذار بر کل کامپیوتر را تغییر داد و مثلاً یک حساب کاربری جدید ایجاد کرد.
وقتی از کامپیوترتان به صورت مشترک با فرد دیگری استفاده میکنید، وجود یکسری محدودیتها کاملاً منطقی به نظر میرسد. البته اگر به شخص مورد نظر اطمینان دارید، میتوانید دسترسیهای مدیریتی را در اختیار او قرار دهید.
سایر کاربرانی که در ویندوز ایجاد میکنید، به صورت پیش فرض با حالت Standard ساخته میشوند اما کاربری که دسترسی مدیریتی داشته باشد میتواند با تغییر دادن نوع اکانت دیگران، دسترسیهای آنها را تغییر دهد.
۱. تغییر نوع حساب کاربری از طریق تنظیمات ویندوز ۱۰
اپلیکیشن Settings در ویندوز 10 تبدیل به محل اصلی برای سفارشی سازی و تنظیم کامپیوتر شده است. با استفاده از این اپلیکیشن به بیشتر تنظیمات مورد نیازتان دسترسی دارید بر خلاف کنترل پنل کار با آن برای کاربران تازه کار سخت و گیج کننده نیست در نتیجه اکثر افراد ترجیح میدهند که برای تغییر دادن نوع حساب از این اپلیکیشن استفاده کنند.
- برای باز کردن پنل تنظیمات ترکیب کلیدهای ویندوز و I را فشار دهید.
- حالا به قسمت Accounts> Family & other users مراجعه کنید.
- در قسمت Other users، نوع حسابی که میخواهید دسترسیهای آن را تغییر دهید پیدا و انتخاب کنید. حالا روی Change account type کلیک کنید.
- به این ترتیب یک پیام روی صفحه باز میشود که دسترسیهای فعلی کاربر انتخابی را نمایش میدهد. روی آن کلیک کنید و حالت Administrator یا Standard User را انتخاب کنید.
برای اعمال این تغییرات حتماً روی OK کلیک کنید. میتوانید بدون از دست رفتن دسترسیهای مدیریتی وارد این اکانت شوید.
۲. تغییر نوع حساب کاربری ویندوز ۱۰ با استفاده از Netplwiz
Netplwiz یک پنل اختصاصی برای مدیریت همه حسابهای کاربری روی کامپیوتر شماست. Netplwiz یک فایل اجرایی سیستمی است که فقط اگر به عنوان ادمین وارد سیستم شده باشید به آن دسترسی دارید. وقتی اپلیکیشن Settings در ویندوز ۱۰ برای تغییر تنظیمات وجود نداشت، Netplwiz یک گزینه محبوب و پرکاربرد برای جابجایی بین انواع کاربر یعنی Standard و Administrator محسوب میشد.
- در کادر جستجوی منوی استارت کلمه netplwiz را تایپ کرده و گزینهای که با آن انطباق بیشتری دارد را پیدا کنید. در پنجره باز شده امکان مشاهده همه حسابهای کاربری را دارید. حساب کاربری مورد نظر را انتخاب کرده و برای تغییر دسترسیهای آن روی Properties کلیک کنید.
- حالا به قسمت Group Membership بروید و در اینجا انواع گروههای کاربری قابل انتخاب را مشاهده میکنید. نوع مورد نظر را انتخاب کرده و بعد روی Apply کلیک کنید.
بر خلاف اپلیکیشن Settings، Netplwiz یک گزینه دیگر هم دارد که انواع حسابهای قابل ایجاد را افزایش میدهد. این حسابها دارای دسترسیهای بسیار خاصی هستند که میتوانید به سایر کاربران نسبت دهید.
برای مثال، میتوانید گزینه Power Users را انتخاب کنید که امکانات مدیریتی محدودی به حساب کاربری میدهد یا میتوانید نوع حساب Guest را انتخاب کنید تا دسترسیهای کاربر مورد نظر از کاربر Standard هم محدودتر شود.
۳. تغییر نوع حساب کاربری ویندوز ۱۰ از طریق کنترل پنل
مدتهاست که کنترل پنل یکی از اجزای مهم در ویندوز محسوب میشود. این پنل تا قبل از این که اپلیکیشن Settings در ویندوز ۱۰ معرفی شود، روش اصلی برای تغییر تنظیمات ویندوز محسوب میشد.
هنوز هم این پنل جایگاه خاص خودش را دارد و میتوانید از آن برای پیاده سازی تغییراتی در سطح سیستم استفاده کنید که اپلیکیشن Settings قادر به انجام آن نیست. برای استفاده از روش قدیمی تغییر نوع حساب کاربری، مراحل زیر را دنبال کنید:
- در منوی استارت کلمه control panel را تایپ کرده و مناسب ترین گزینه را انتخاب کنید.
- گزینه Change account type را انتخاب کنید (که یک آیکن سپر مانند دارد).
- حالا نوع حسابی که میخواهید دسترسیهای آن را تغییر دهید انتخاب کنید. برای اکانت انتخاب شده چند گزینه دارید. برای ادامه Change the account type را انتخاب کنید.
- در اینجا یکی از دو گزینه موجود را انتخاب کرده و برای پیاده سازی تغییرات روی Change Account Type کلیک کنید.
اگر با نسخههای قدیمی ویندوز کار کرده باشید احتمالاً با همه این گزینهها آشنا هستید. در هر صورت انجام این کار راحت و آسان است.
۴. استفاده از خط فرمان برای تغییر نوع حساب کاربری در ویندوز ۱۰
خط فرمان که به اختصار به آن CMD هم گفته میشود، یک مفسر فرمان در کامپیوترهای ویندوزی است.
با استفاده از فرمانهای مناسب میتوانید کارهای مختلفی را انجام دهید. این نرمافزار برای کدنویسها بسیار ارزشمند است اما برای تغییر دادن نوع اکانت نیاز به انجام کدنویسیهای پیچیدهای ندارید. کافیست این دو مرحله را طی کنید:
- عبارت command prompt را در کادر جستجوی منوی استارت تایپ کنید. به جای اجرای مستقیم، گزینه Run as administrator را انتخاب کنید.
- برای تغییر دادن نوع حساب به administrator فرمان زیر را تایپ کرده و اینتر بزنید.
net localgroup administrators [USERNAME] /add
۳.برای برگشتن به حالت کاربر استاندارد، فرمان زیر را تایپ کرده و اینتر بزنید.
net localgroup administrators [USERNAME] /del
اگر خطایی گرفتید که بیان میکرد امکان اجرای این فرمان وجود ندارد، این یعنی شما خط فرمان را به صورت ادمین اجرا نمیکنید. با استفاده از این فرمان بر خلاف سایر روشها نیازی به کار کردن با منوهای مختلف ویندوز ندارید.
جمع بندی
همانطور که مشاهده میکنید، از نظر گزینهها محدودیتی ندارید و حالا که با روشهای مختلف آشنا شدید، میتوانید مناسب ترین گزینه را برای خودتان انتخاب کنید که بسته به شرایط و کاربرد مورد نظرتان، بهترین گزینه میتواند متفاوت باشد. بعضی از کاربران Netplwiz را ترجیح میدهند چون امکان تنظیم دقیق را فراهم میکند و بعضی دیگر سایر روشهای ذکر شده در این مطلب را ترجیح میدهند.